How to Create Highlight Covers for Instagram
Heads up: I use affiliate links for my fave products. If you click and purchase, I may receive a small commission at no extra cost to you.
Learn my quick & easy way to create custom highlight covers for Instagram.
HIT PLAY or read the post below:
video transcript:
How to create highlight covers for Instagram:
If you're not sure what highlight covers are, they are the cute custom icons that you see underneath people's Instagram profiles.
If you are new here, I’m Louise of louisehenry.com. I put out new videos every single week, all about making the tech in online business as easy as possible, so if that is something that you'd like to see more of, definitely hit subscribe.
Step 1: Create your Highlight Covers in Canva.
If you've watched any of my videos before, you will know how much I love Canva. It's a free graphic design tool for non-designers and I use it almost every single day. They have a desktop version or an app that you can download - feel free to use either.
For this video, I'm going to demo using the app so that you can keep everything on your phone.
First things first, you need to download the Canva app and sign up for a free account.
Here’s what to do next:
1. Select Instagram story and then blank.
I like to change the background color of my highlights. If you want to do that as well just tap the background and you'll see a few different options. In the bottom left there is a color wheel, click on that to adjust your colours or you can add in your brand colours.
Better still, if you are using Canva for work (as I am) Canva saves all of your brand colors for easy access.
2. Click the plus sign in the bottom right corner. Then click illustrations and you'll see a search bar. Here is where you can search for whatever icons you want. You'll be amazed at all of the different icons that Canva has. I'm sure you'll be able to find something that works for your covers!
Let's say that I wanted to create a travel highlight. I would go to the search bar and type in “plane” for example. This will bring up all of these awesome plane graphics that you could use a for your cover.
3. Click on the pencil icons to change the colours of your icon
If you change your mind on what graphic you want to use, simply hit the trashcan at the top and go back into illustrations.
4. When you are done customizing your graphic, click done and then hit the arrow icon to save this to your camera roll.
Step 2: Create Your Highlight in Instagram
Now you need to create a highlight on Instagram.
When you are logged into Instagram and go to your profile, you will see “Highlight” and a plus sign. Click on that.
This will bring up all of your previous stories.
Important: In order to add something to your highlight, you will have had to post it on your story first.
Step 3: Upload Your Highlight Cover
Now you need to change the highlight cover to the one that you created.
1. Click edit cover
2. Click on the little image icon
3. Because we just saved it to our camera roll, it's going to automatically bring it up. Click done, give your highlight a name and you’re done! You have added your brand new instagram highlight cover!
Now you can go ahead and continue this process. You can have as many highlights as you want, so definitely have fun with this.
That is how you create your custom highlight covers for Instagram!
Hope that you like how easy this is and definitely don't forget to follow me on Instagram. I'm at @louisehenry. I post all about running an online business and being a digital nomad and how you can do it as well. So definitely come and say hi over there!
If you liked this tutorial, let me know in the comments below! And if you have any questions, post them for me there too!

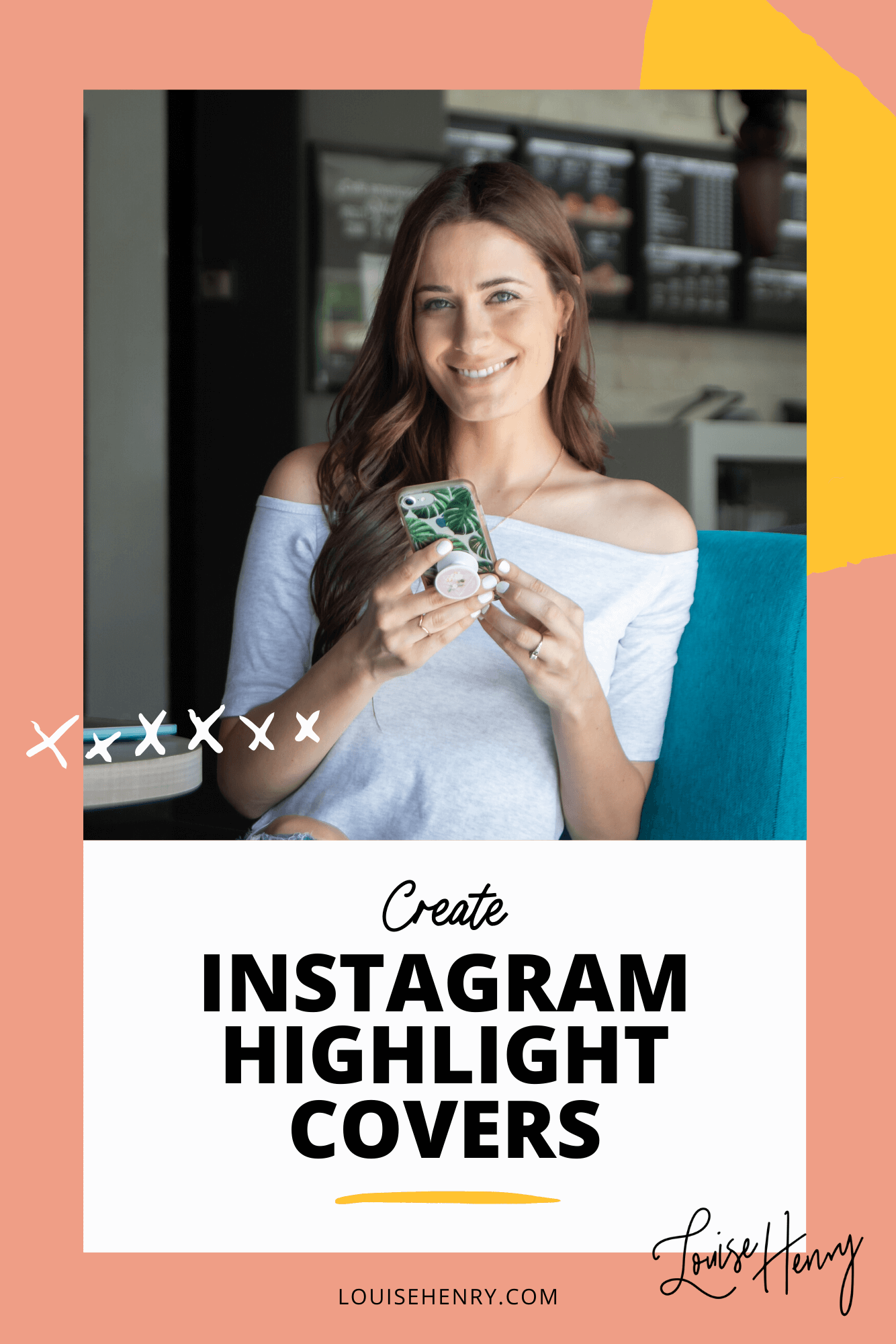






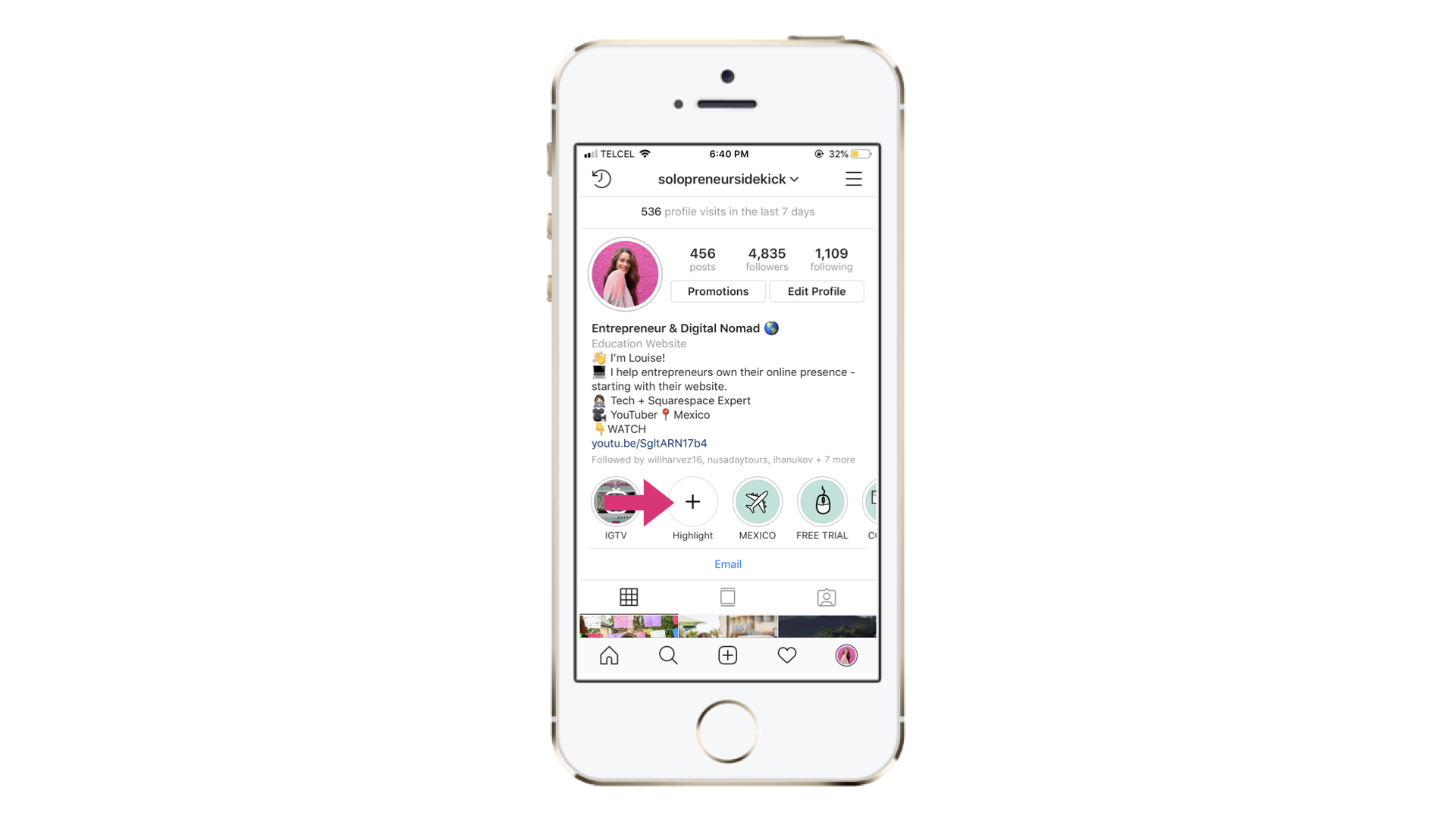



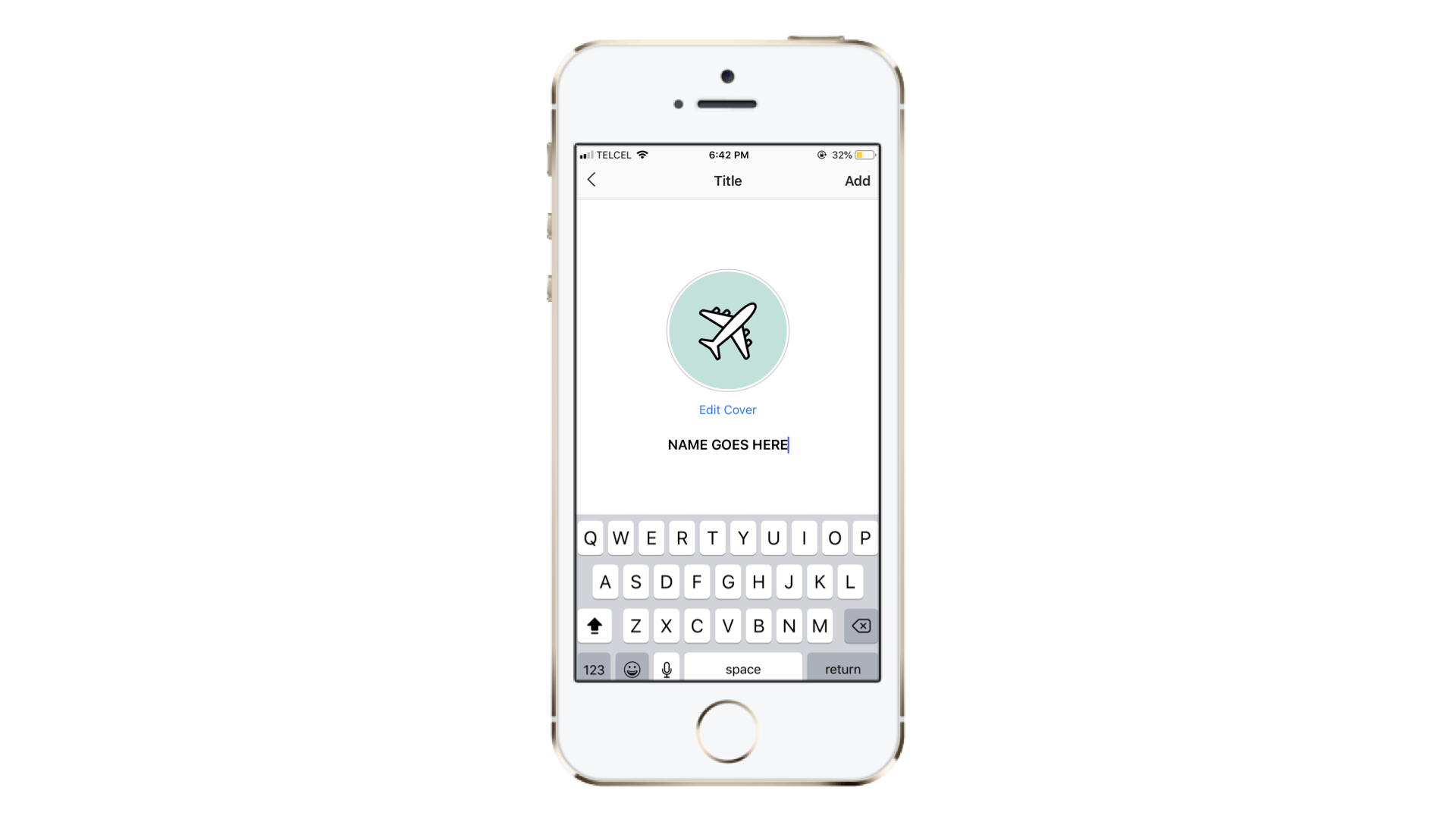





![Edit Like a Pro in Descript [Video Editing Tutorial]](https://images.squarespace-cdn.com/content/v1/5696066f1115e0e4e3059106/1746124907765-VU4Z4ISXCGDE45K41X03/edit-in-descript.png)




If you’re building a course, membership, or digital product in 2025, chances are you’ve considered using Kajabi. But is it the right platform for your business?